Commenting on tasks
If you already use Evernote to manage your notes, Manage It makes it easy for you to manage your Evernote notes on any device. A few of the things you can do in Manage It include:
If you haven't done so already, create your free Manage It account now.
Adding an Evernote to a task
To attach an Evernote note, click the paper clip icon on a task, then click Evernote:
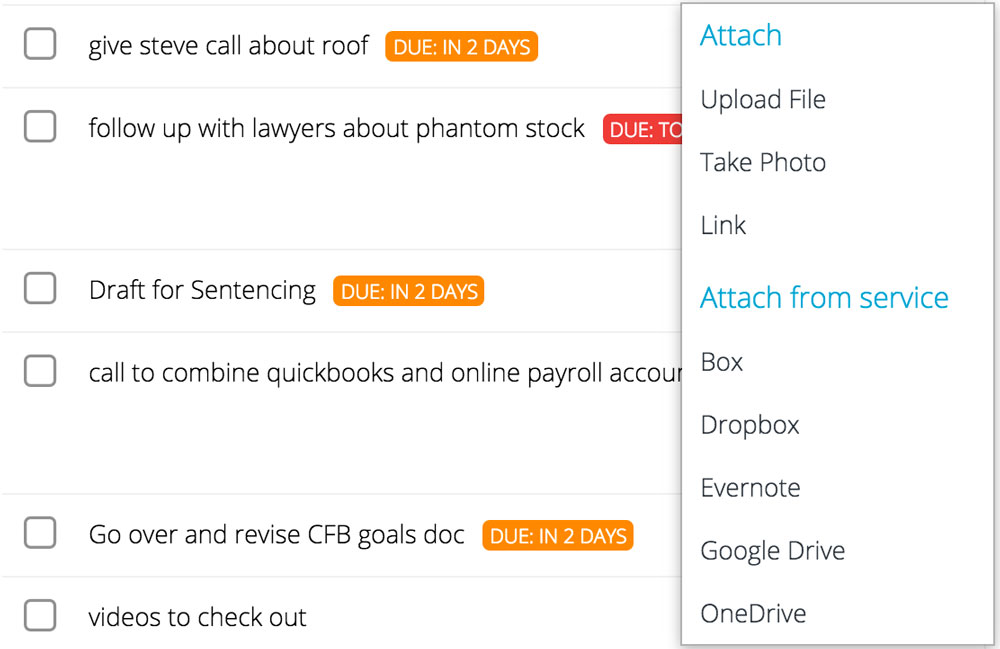
Next browse to and choose the note that you would like to attach to the task:
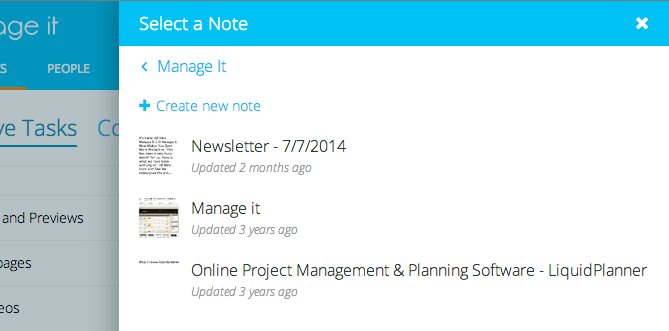
Adding an Evernote to a project
To add an Evernote note to a project, click the files tab, click "add file or photo", then click Evernote:
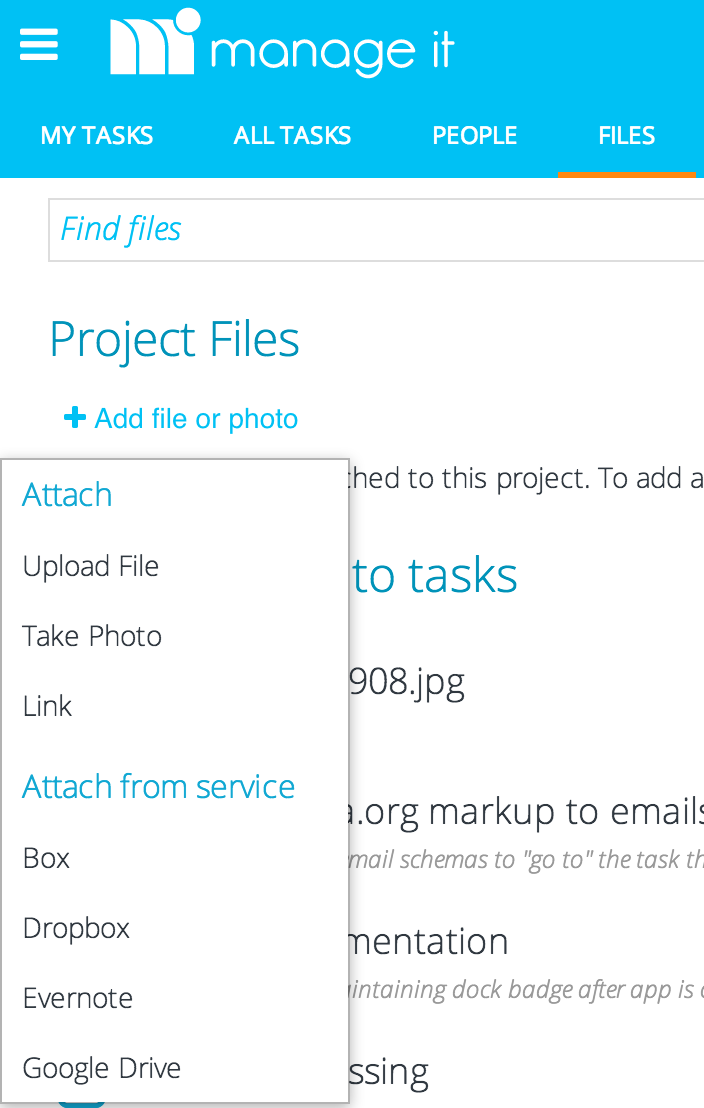
Next browse to and choose the note that you would like to attach to the project:
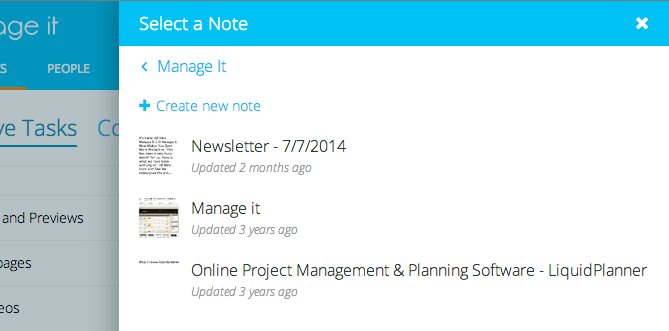
Create a new Evernote
To create a new Evernote note, click the "+ Create new note" button and enter the note details:
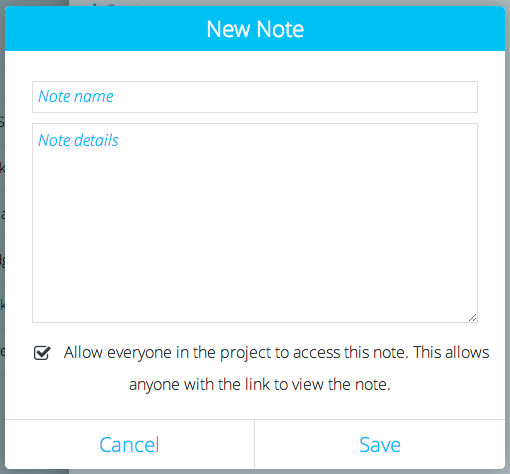
Viewing an Evernote
To view the note, click the paper clip icon and click on the note you would like to view:
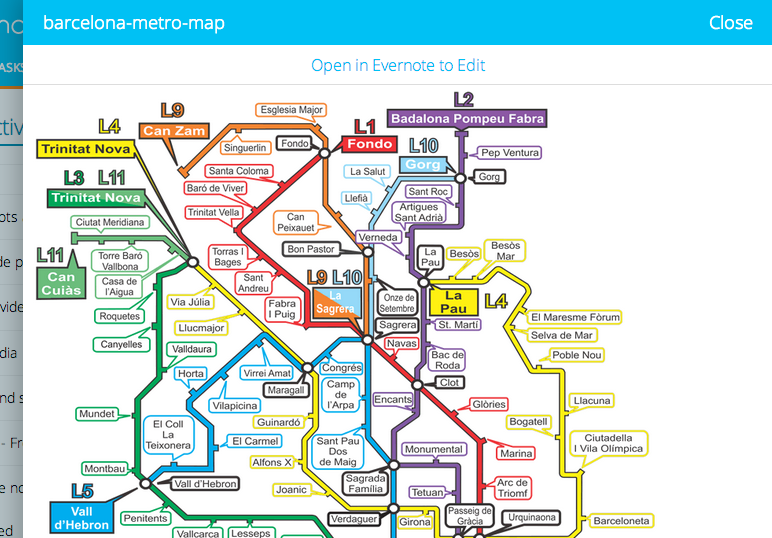
Assigning an Evernote
To assign an Evernote to someone in your project, click the person icon on the task then check the person you would like to assign it to:
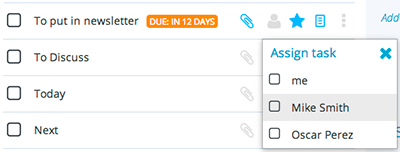
Adding a note to a comment
You can also add a note into a conversation. A few examples of where this would be helpful is if you would like to get someone's feedback on a note or you would like to upload a screen shot or photo to help explain something better. To add an attachment into the conversation, first open the comments for a task, click the paperclip icon at the bottom of the dialog, then select the type of file you would like to add.
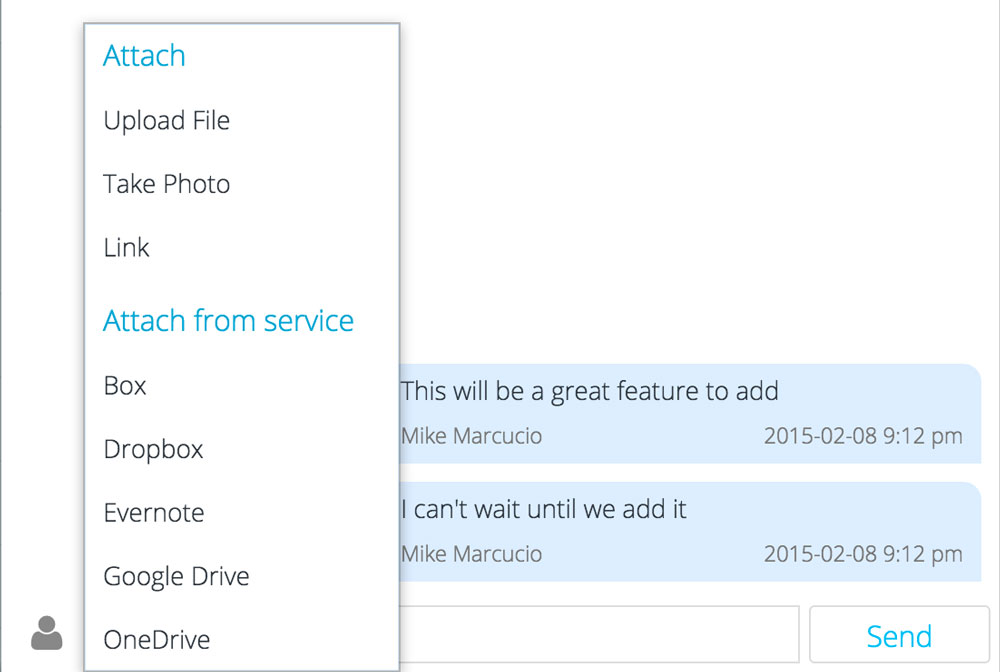
Searching for notes
To search for a note, click on the Files tab, then start typing in the "Find Files" field:
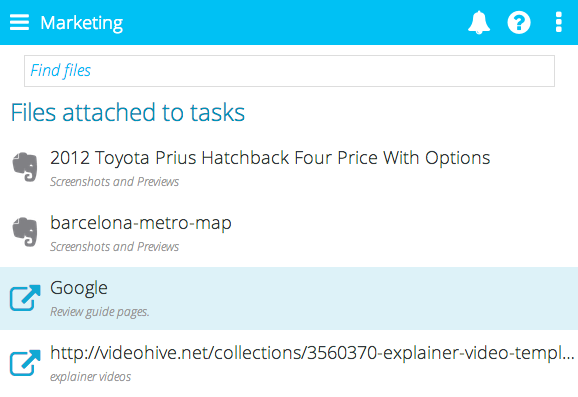
Evernote and Manage It work great together, if you have any suggestions on how we can make it even better let us know.