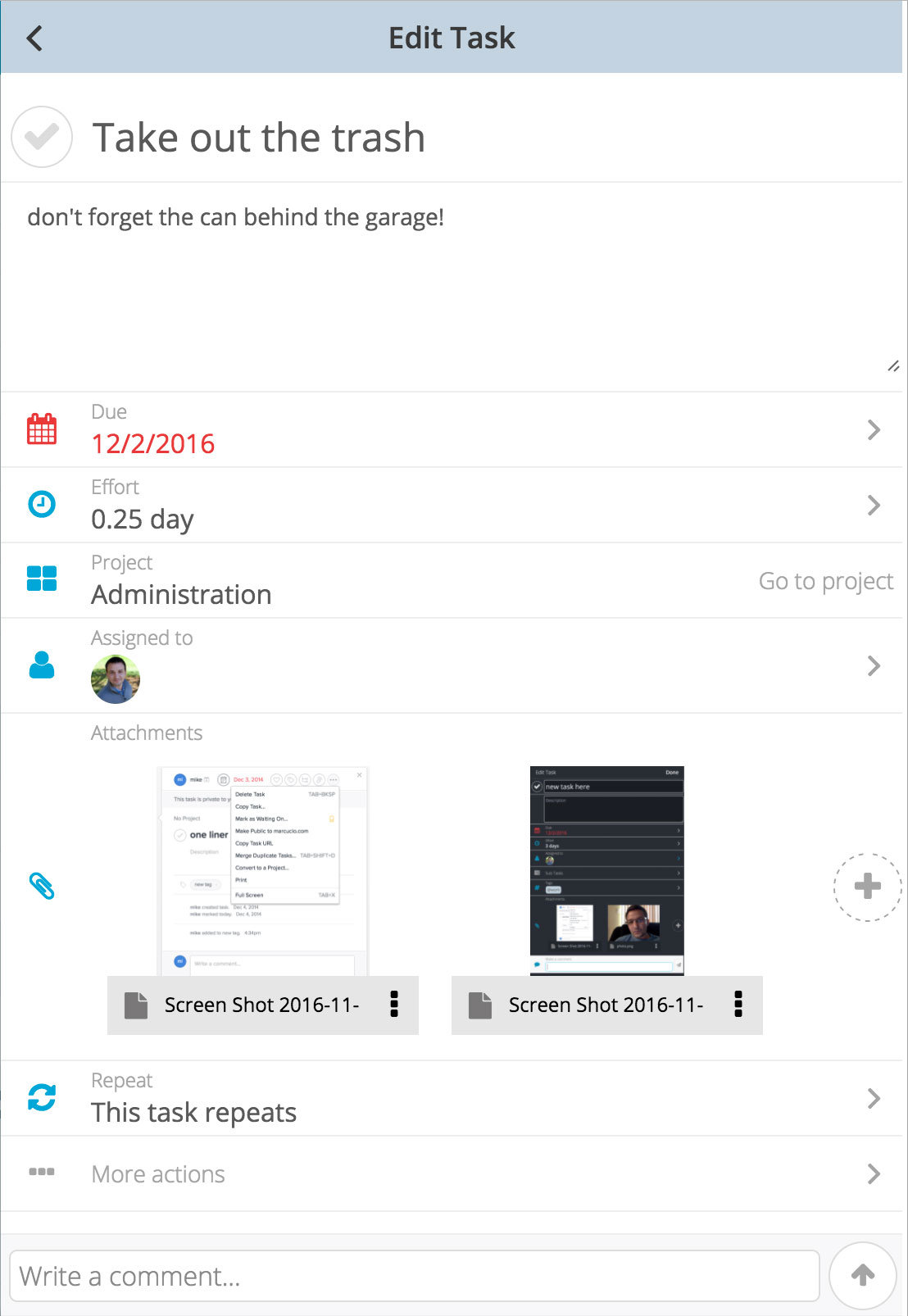Commenting on tasks
Manage It allows you to email tasks into your projects by simply sending an email to your project's email address.
If you haven't done so already, create your free Manage It account now.
To be able to send emails to a project, first click the 'Share' button at the top right of your screen and choose 'Email tasks to project...':
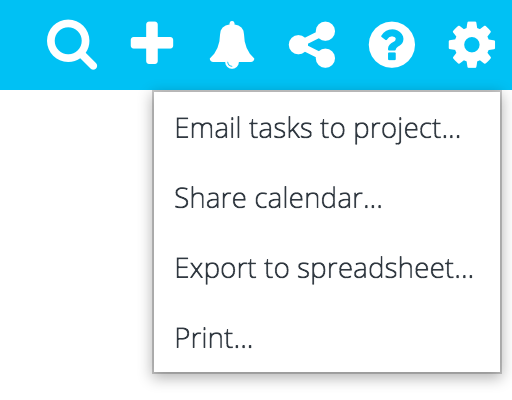
Each project has it's own unique email address. To find the email address of a project, click the "Enable" button next to the project name. Once a project is enabled you will see the email address you can use to send emails to this project. To turn off the email address simply click the disable button. To change the email address of the project just disable then enable the project again.
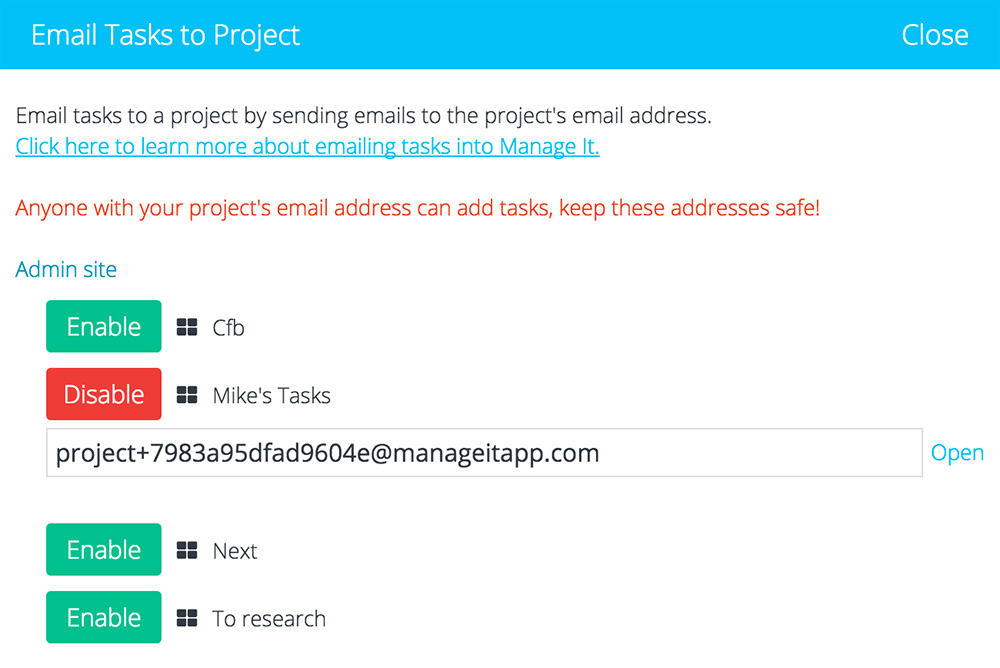
Adding tasks
To create a new task, all you need to do is send an email to the project's email address that you just enabled. The subject of the email will be the name of the task and the content of the email will be included as the task note.
Smart Parsing
Want to apply task settings faster? Use the following symbols when typing your task's name and we will automatically apply the settings for you:
| Token | Symbol | Example |
| People (looks for whole word match in People's name / email) | @ |
Take out the garbage @bob Take out the garbage @bob @anne Take out the garbage @bob@email.com |
| Due Date (accepts dd/dd/dddd, dd/dd, +[num]day, today, tomorrow, yesterday, next week) | ! |
Take out the garbage !8/26/2017 (dd/mm/yyyy works if UK date setting is set) Take out the garbage !8/26 Take out the garbage !today Take out the garbage !tomorrow Take out the garbage !nextweek Take out the garbage !friday Take out the garbage !+2 days Take out the garbage !+2weeks Take out the garbage !+2 years |
Attaching files
You can also attach files to your task by simply attaching the file or files to your email before you send it. You will see the attached files when you open the task in Manage It: